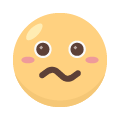Cara Atasi Google Maps Tidak Akurat Malah Bikin Nyasar
Ada beberapa cara atasi Google Maps tak akurat. Simak!
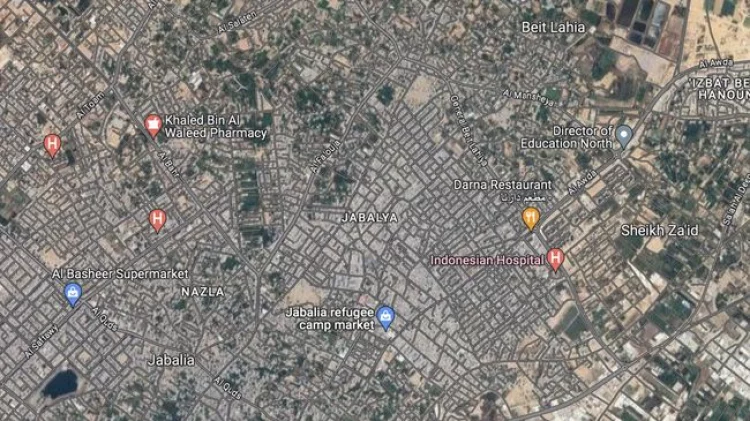
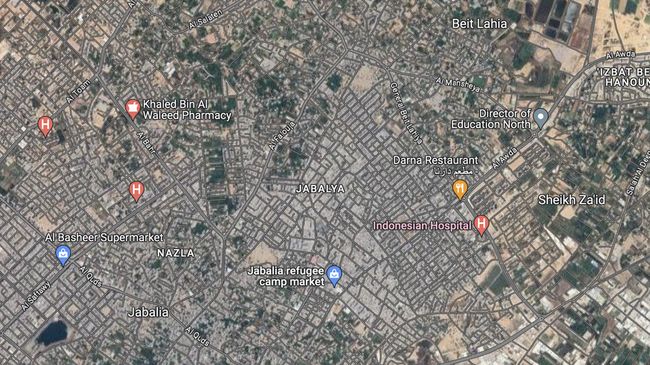
Jakarta, CNBC Indonesia - Mengatasi Google Maps yang tidak akurat dapat ditempuh melalui beberapa cara. Google Maps merupakan layanan dari Google yang menyediakan peta digital dan navigasi untuk menunjukkan sebuah rute atau lokasi.
Tak selalu akurat, terkadang Google Maps melakukan kesalahan seperti memberikan rute yang kurang tepat atau kurang sesuai dalam menentukan titik lokasi.
Hal-hal seperti ini membuat pengguna Google Maps menjadi sering kesasar.
Kejadian kesasar bisa kamu cegah dengan memperbaiki fungsi yang ada di aplikasi Google Maps. Berikut ini beberapa cara yang bisa dilakukan oleh pengguna Google Maps di Android maupun iOS untuk memperbaiki kinerja Google Maps.
1. Aktifkan GPS dalam Kondisi "High Accuracy"
Mengatur layanan lokasi (GPS) dalam kondisi "High accuracy", disebut dapat menentukan titik lokasi pengguna secara lebih akurat. Namun perlu diketahui bahwa kondisi ini membuat baterai terkuras lebih cepat.
Cara mengubah GPS menjadi High Accuracy:
Android
Buka menu "Settings">"Location"
pilih opsi "Google Location Accuracy"
Geser toggle pada opsi "Improve Location Accuracy" hingga berubah menjadi warna hijau.
iOS
Buka menu "Settings">"Privacy">"Location Services"
Pilih aplikasi Google Maps dan geser toggle pada opsi "Precise Location" hingga berubah menjadi warna hijau
2. Matikan Fitur Battery Saving
Fitur Battery Saving atau penghemat daya baterai bisa membuat HP membatasi penggunaan aplikasi. Sehingga, daya yang digunakan menjadi lebih sedikit.
Jika fitur ini aktif maka akan membatasi kinerja ponsel, termasuk GPS. Hal ini tentu akan berdampak pada akurasi aplikasi Google Maps. Fitur ini sebaiknya dinonaktifkan agar Google Maps dapat bekerja secara optimal.
Cara matikan fitur Battery Saving:
Android
Buka menu "Settings">"Battery"
Nonaktifkan fitur Battery Savings dengan menekan tombol yang tersedia
iOS
Buka menu "Settings" > "Battery"
Pada opsi "Low Power Mode", geser hingga toggle berubah menjadi warna hitam
3. Kalibrasi Sensor Kompas
Google Maps menggunakan sensor magnetometer yang terdapat pada ponsel. Sensor ini berfungsi untuk mengukur lokasi pengguna dengan tepat. Pengguna bisa melakukan kalibrasi secara berkala atau setiap aplikasi menyajikan lokasi yang tidak akurat.
Begini caranya:
Buka aplikasi Google Maps, lalu tekan ikon lingkaran biru yang menunjukkan lokasi Anda sekarang
Pilih opsi "Calibrate" (Kalibrasikan)
Gerakkan ponsel hingga membentuk pola mirip angka delapan
Setelah proses selesai dilakukan, maka sensor Google Maps telah berhasil dikalibrasi
4. Membersihkan Cache
Apabila Google Maps sudah sering Anda gunakan, alangkah baiknya jika Anda menghapus data cache yang tersimpan di dalam aplikasi. Hal ini dapat Anda lakukan untuk menghindari terjadinya gangguan kinerja pada aplikasi.
Anda tidak perlu khawatir, karena data cache bersifat kontemporer dan tidak menimbulkan error ketika Anda hapus. Berikut caranya:
Buka menu "Settings>"Apps"
Pilih aplikasi Google Maps
Pilih opsi "Clear Data">"Clear Cache"
5. Nonaktifkan Lokasi Palsu (Mock Locations)
Perangkat Android mempunyai opsi Developer Options yang memungkinkan pengguna untuk beralih ke mode pengembang.
Lewat metode ini pengguna bisa melakukan pengaturan seperti mengubah skala animasi, meningkatkan kinerja game, dan sebagainya. Bahkan sampai membuat koordinat GPS palsu dengan membuat lokasi tiruan di ponsel
Jika ini diaktifkan, maka Google Maps akan kesulitan untuk menampilkan data lokasi dengan akurat. Pengguna disarankan untuk menonaktifkan fitur ini dengan mengikuti langkah-langkah berikut ini:
Buka menu "Settings">"System">"Developer options"
Pilih opsi "Select mock location app"
Geser hingga toggle berubah menjadi warna hitam
[Gambas:Video CNBC]
Artikel Selanjutnya
Heboh Ular Raksasa Nongol di Google Maps, Cek Faktanya!
(fab/fab)

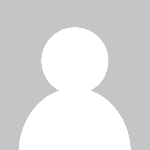 oujisama
oujisama